※2016年10月時点の技術情報です。手順は今後、変更される可能性があります。
現在、Windows7で「Windowsアップデート」を掛けていただくと、アップデートが「失敗する」「『更新プログラムを確認しています』のまま何時間待っても状況が変わらない」という症状が頻発しています。 現時点で、どのような要因、原因にて症状が発生するのか当店でも正確に把握できておりません。
当店での独自検証の結果、該当症状を解決させることができましたので、その方法をご案内させていただきます。
Microsoft公式の改善方法ではございませんが、Windowsアップデートを何度実行されても下記のような画面になる場合に、以下の方法をご参照ください。

※【参考】「更新プログラムを確認しています」の画面
目次
1.「Google Chrome」をインストールします
問題を解決するためには「Internet Explorer」を最新バージョンに更新する必要があります。
そのために一旦「Google Chrome」というWEBブラウザソフトをインストールします。
※既にGoogle Chrome導入済みの方は、次の「2」の手順にお進みください。
普段使われているWEBブラウザソフトを立ち上げ、アドレス欄に
http://www.google.co.jp
と入力しEnterを押してください。
Googleの検索欄に『chrome』と入力しEnterを押し、検索結果の一番上に表示された「Google Chromeを入手」をクリックしてください。
「Chromeをダウンロード」と書かれた青いボタンを押し、「Google Chromeを既定のブラウザとして設定する」のチェックを外して、「同意してインストール」と書かれた青いボタンを押してください。
※環境によっては「Do you want to run this application?」というウインドウが表示される場合があります。その際は「Run」を押してください。
「次のプログラムにこのコンピュータへの変更を許可しますか?」というウインドウが表示されましたら「はい」を押してください。
Chromeのダウンロード&インストールが始まります。完了するまでしばらくお待ちください。
Chromeのインストールが完了しますと、Chromeが自動で立ち上がり「Chromeへのログイン」という画面が表示されます。この画面は無視していただいて構いません。
InternetExplorerを最新バージョン(Ver.11)に更新するまでは、こちらのChromeを使いインターネット操作を行っていきます。
2.「Windows7 Service Pack1」が適用されていない場合は、手動にて「 Windows7 Service Pack1」にアップグレードします
画面左下の「Windows スタートメニュー」→「コンピュータ」で右クリック→「プロパティ」を押してください。下図の太く囲まれた部分に「Service Pack1」と表示されていれば、下記操作をする必要はありません。
「3」にお進みください。

Service Pack1 が適用されていない場合は、下記サイトから 該当するシステムの「Service pack1」プログラムをダウン ロードして、インストールを行う必要があります。
先ほどインストールした「Chrome」を立ち上げ、アドレス欄に以下のアドレスを入力してください。
https://www.microsoft.com/ja-jp/download/details.aspx?id=5842
「言語を選択」の欄が「日本語」になっていることを確認し、「ダウンロード」と書かれたオレンジ色のボタンを押してください。
「ダウンロードするプログラムを選んでください。」というページが表示されましたら、画面を一番下までスクロールしてください。
お使いのWindows7が「32bit」の場合・・・・
「windows6.1-KB976932-X86.exe」にチェックを入れ、右下の「次へ」を押してください。
お使いのWindows7が「64bit」の場合・・・・
「windows6.1-KB976932-X64.exe」にチェックを入れ、右下の「次へ」を押してください。
「Service Pack1」のダウンロードが始まりますのでしばらくお待ちください。
※ブラウザの下部にてダウンロードが進行しています。
ダウンロードが完了しましたら、実行してインストールを行ってください。
ユーザーアカウント制御のウインドウが表示された場合は、「はい」を押してください。
※画面下のタスクバーでマークが点滅している場合があります。
「Service Pack1」のインストールは約1~2時間程かかります。
3.Internet Explorer 11 の入手
「Chrome」を立ち上げ、アドレス欄に以下のアドレスを入力してください。
https://www.microsoft.com/ja-jp/download/Internet-Explorer-11-for-Windows-7-details.aspx
「言語を選択」の欄が「日本語」になっているのを確認し、「ダウンロード」と書かれたオレンジ色のボタンを押してください。
「Internet Explorer 11」のダウンロードが始まりますのでしばらくお待ちください。
※ブラウザの下部にてダウンロードが進行しています。
ダウンロードが完了しましたら、実行してインストールを行ってください。
ユーザーアカウント制御のウインドウが表示された場合は、「はい」を押してください。
※画面下のタスクバーでマークが点滅している場合があります。
「Internet Explorer 11」のインストールは約30分~1時間程かかります。
インストール完了後、パソコンが自動的に再起動します。
これでInternet Explorerが最新バージョンになりました。
以降は「Internet Explorer 11」を使用して作業を進めていきます。
4.更新プログラム「KB3020369」を適用します
「Internet Explorer 11」を立ち上げ、アドレス欄に以下のアドレスを入力してください。
https://support.microsoft.com/ja-jp/kb/3020369
「この更新プログラムの入手方法」までスクロールしてください。
お使いのWindows7が「32bit」の場合・・・・
「サポートされているすべてのx86ベース バージョンのWindows7」の項目の右にある「パッケージのダウンロード」をクリックしてください。
お使いのWindows7が「64bit」の場合・・・・
「サポートされているすべてのx64ベース バージョンのWindows7」の項目の右にある「パッケージのダウンロード」をクリックしてください。
クリックするとダウンロードページに切り替わります。 ※英語のページが表示された場合は、「Select Language」欄をクリックして「English」から「Japanese」に変更してください。 日本語のページが表示されましたら「ダウンロード」と書かれたオレンジ色のボタンを押してください。 更新プログラム「KB3020369」のダウンロードが始まります。このダウンロードはすぐに完了します。 ダウンロードが完了しましたら、実行してインストールを行ってください。
 「このコンピューター上の更新プログラムを検索しています…」のままで進まない場合
「このコンピューター上の更新プログラムを検索しています…」のままで進まない場合
更新プログラムを適用時、ネットに接続されたままになっていると、無限ループしてしまい進まない場合がございます。
対処方法としては、一度LANケーブルを抜く、
無線LAN接続をOFFにするなど、「ネット接続をOFF」にしていただいた後、必ず「再起動」してください。
その後、再度更新プログラムを実行いただければ、適用されるはずです。
更新プログラム適用後は、「再度ネットに接続してください」
5.更新プログラム「KB3125574」を適用します
「Internet Explorer 11」を立ち上げ、アドレス欄に以下のアドレスを入力してください。
https://catalog.update.microsoft.com/v7/site/Home.aspx
「このWebサイトは Microsoft Corporation からのアドオン Microsoft Update Catalogをインストールしようとしています。」という小さなウインドウが表示されますので、「インストール」を押してください。
※ユーザーアカウント制御のウインドウが表示される場合があります。表示された場合は「はい」を押してください。
!アドオンがインストールできない場合 「このwebサイトのアドオンは実行できませんでした。」と表示されインストールできない場合、「Internet Explorer 11」を管理者権限で実行する必要があります。
一旦「Internet Explorer 11」を終了させたあと、左下のWindowsスタートボタンをクリックして、「プログラムとファイルの検索」欄に『Internet Explorer』と入力してください。
検索結果の「プログラム」項目欄にいくつかの「Internet Explorer」が表示されますが、一番上の「Internet Explorer」を右クリックして、メニューの中から「管理者として実行」を選択してください。
立ちあがった「Internet Explorer 11」で再度、上記のURLにアクセスすると、アドオンをインストールすることができます。
アドオンインストール後に「Microsoft Updateカタログ」というページが表示されましたら、「検索の開始」と書かれた検索欄に、『KB3125574』と入力して検索してください。
お使いのWindows7が「32bit」の場合・・・・
「Windows7用更新プログラム (KB3125574)」という項目の右にある「追加」を押してください。
お使いのWindows7が「64bit」の場合・・・・
「Windows7 for x64-Based Systems用更新プログラム (KB3125574)」という項目の右にある「追加」を押してください。
右上の「バスケットの表示 (1)」を押してください。
画面が切り替わりますので「ダウンロード」と書かれた青いボタンを押してください。
「ダウンロードオプション」が表示されましたら、「参照」と書かれた青いボタンを押してください。
「フォルダーの参照」と書かれたウインドウが開きますので、「デスクトップ」を選択し「OK」と書かれたボタンを押してください。
「続行」と書かれた青いボタンを押してください。
ダウンロードが始まります。ダウンロード完了まで少々お待ちください。
※進行状況という欄に現在のダウンロード状況が表示されます。
ダウンロード完了後、「閉じる」と書かれた青いボタンを押してください。
デスクトップ上に「Update for Windows7 ~(省略)」という名前のフォルダが作成されています。
そのフォルダを開き、中にあるファイルを実行してインストールを行ってください。
更新プログラムのインストールは約30分~1時間程かかります。
 「このコンピューター上の更新プログラムを検索しています…」のままで進まない場合
「このコンピューター上の更新プログラムを検索しています…」のままで進まない場合
更新プログラムを適用時、ネットに接続されたままになっていると、無限ループしてしまい進まない場合がございます。
対処方法としては、一度LANケーブルを抜く、
無線LAN接続をOFFにするなど、「ネット接続をOFF」にしていただいた後、必ず「再起動」してください。
その後、再度更新プログラムを実行いただければ、適用されるはずです。
更新プログラム適用後は、「再度ネットに接続してください」
6.更新プログラム「KB3172605」を適用します
「Internet Explorer 11」を立ち上げ、アドレス欄に以下のアドレスを入力してください。
お使いのWindows7が「32bit」の場合・・・・
お使いのWindows7が「64bit」の場合・・・・
https://www.microsoft.com/ja-jp/download/details.aspx?id=53332
「言語を選択」の欄が「日本語」になっているのを確認し、「ダウンロード」と書かれたオレンジ色のボタンを押してください。
オレンジ色の小さなウインドウがブラウザ下部に開きますので「ファイルを開く」を押してください。
「次のWindowsソフトウェア更新プログラムをインストールしますか?」と聞かれますので「はい」を押してインストールを行ってください。
インストール完了後、パソコンを再起動してください。
 「このコンピューター上の更新プログラムを検索しています…」のままで進まない場合
「このコンピューター上の更新プログラムを検索しています…」のままで進まない場合
更新プログラムを適用時、ネットに接続されたままになっていると、無限ループしてしまい進まない場合がございます。
対処方法としては、一度LANケーブルを抜く、
無線LAN接続をOFFにするなど、「ネット接続をOFF」にしていただいた後、必ず「再起動」してください。
その後、再度更新プログラムを実行いただければ、適用されるはずです。
更新プログラム適用後は、「再度ネットに接続してください」
7.すべての作業が完了しました
以上の作業をしていただくことで、Windowsアップデートが正常に行える可能性が高くなります。
ご紹介した手順は平成28年10月時点での改善方法です。手順は今後、変更される可能性があります。
その際は「windows7 update」などのキーワードでGoogle検索を行っていただくと、最新の改善方法が見つかることがあります。










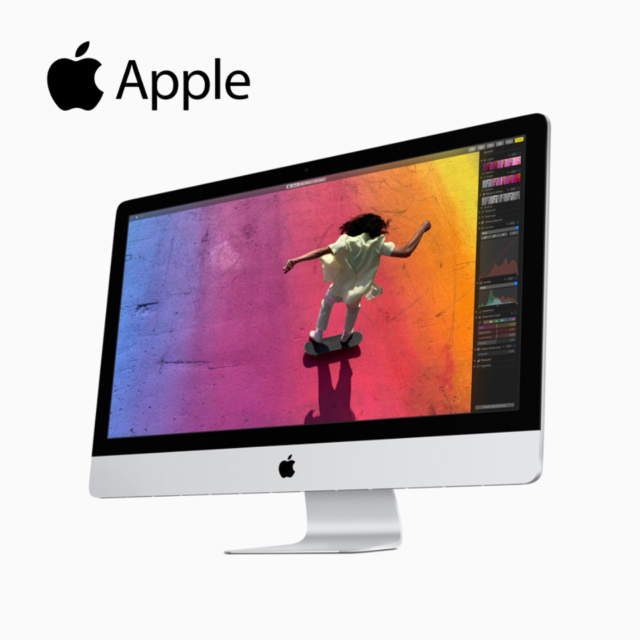






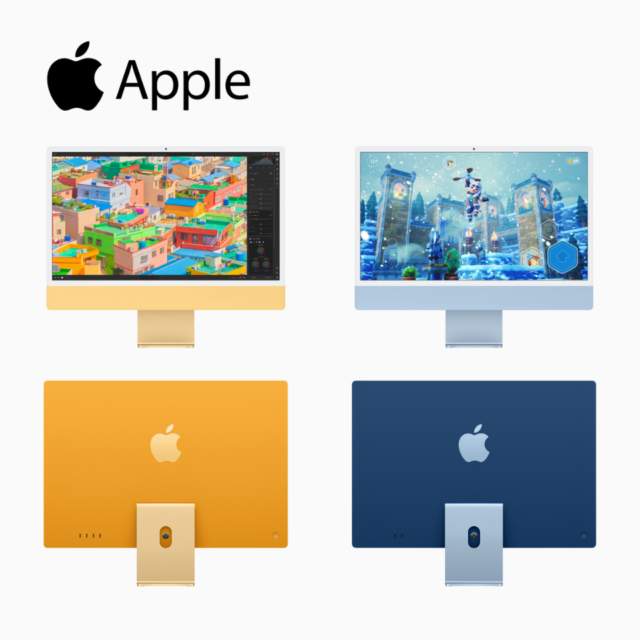






















コメント