こちらもおすすめ!
基本のショートカットキーはマスターしたけど、もっとパソコンを使いこなしたい!
そんなあなたに贈る、中級編ショートカットキー講座!
これらのショートカットキーを駆使すれば、作業効率がさらに爆上がり!
周りの人に「何その技!?」と驚かれること間違いなし。
もうタイピングで消耗するのはやめましょう!
目次
1. タブ操作を極める!ブラウザ編
Ctrl + Shift + T (閉じたタブを復元)
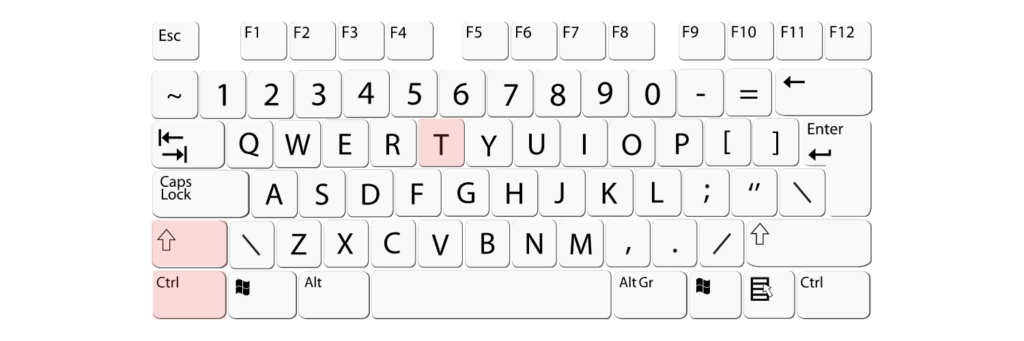
うっかり閉じてしまったタブを一瞬で復活!「あ!閉じちゃった…」という悲劇からあなたを救います。
Ctrl + W (現在のタブ/ウィンドウを閉じる)
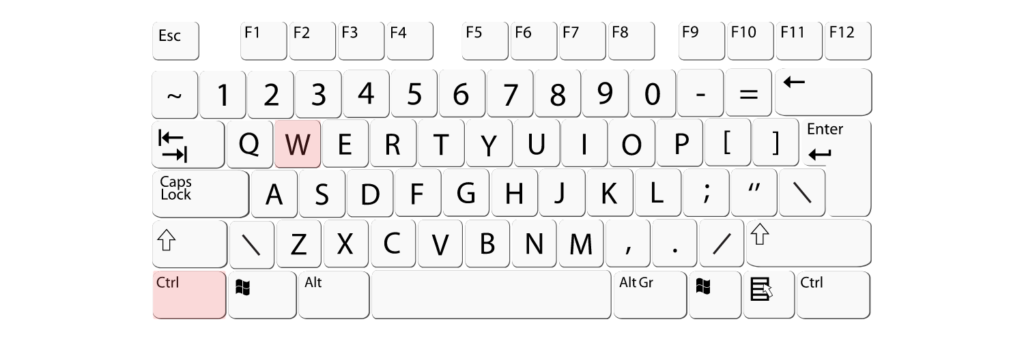
マウスを使わずにタブをサッと閉じる。複数のタブを閉じたい時は、連続で押せばOK。
Ctrl + Shift + N (新しいシークレットウィンドウ)
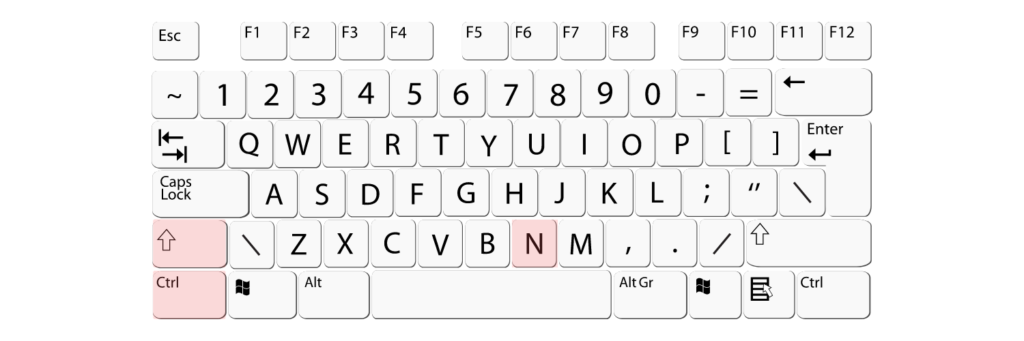
閲覧履歴を残したくない時に便利。プライベートなブラウジングをしたい時にぴったり。
Ctrl + Tab (次のタブに移動)
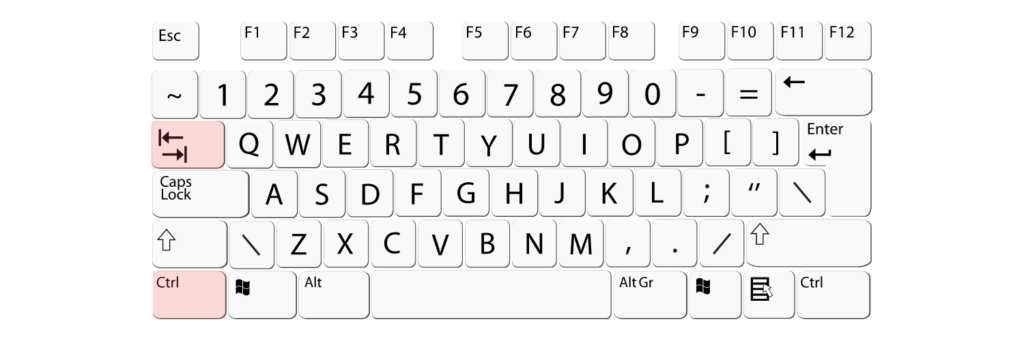
たくさんのタブを開いている時に、右隣のタブにスムーズに移動。
Ctrl + Shift + Tab (前のタブに移動)
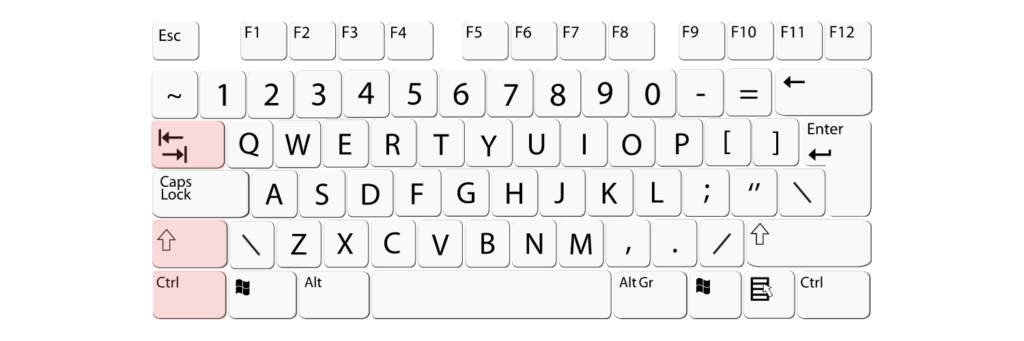
Ctrl + Tabの逆。左隣のタブに移動します。
2. Windowsを自在に操る!システム操作編
Windowsキー + E (エクスプローラーを開く)
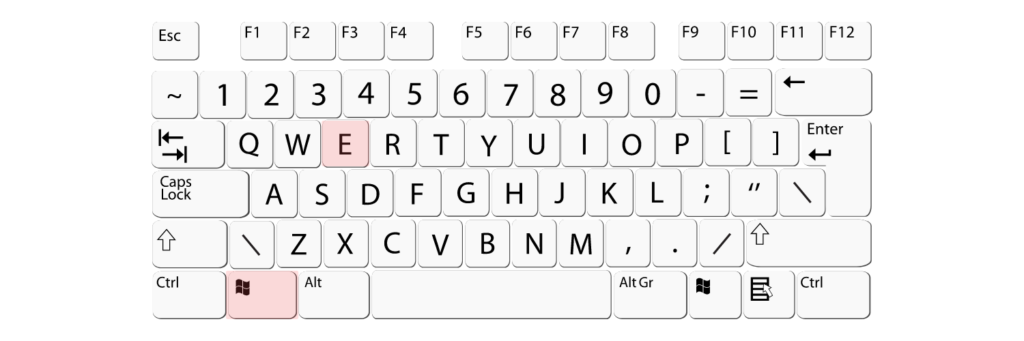
ファイル操作の必需品、エクスプローラーを瞬時に起動!マウスを使うよりも速くアクセスでき、ファイル管理が捗ります。
Windowsキー + . (絵文字パネルを開く)
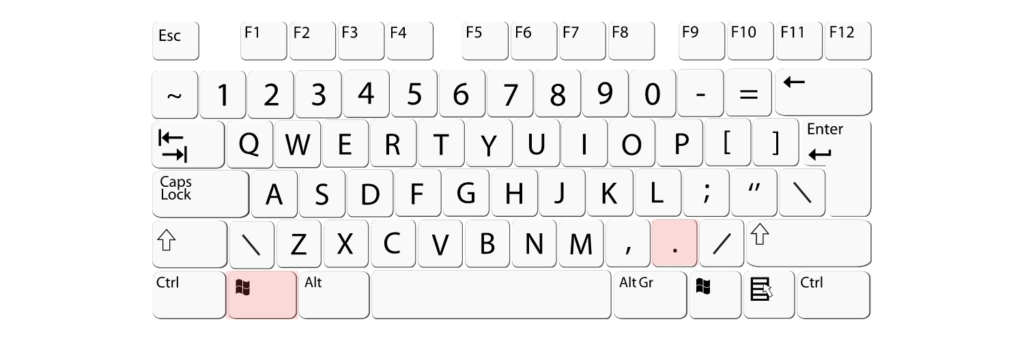
絵文字でコミュニケーションをもっと楽しく!絵文字パネルをすぐに表示できます。わざわざ絵文字を探しに行く手間が省けます。
Windowsキー + Shift + S (範囲指定でスクリーンショット)
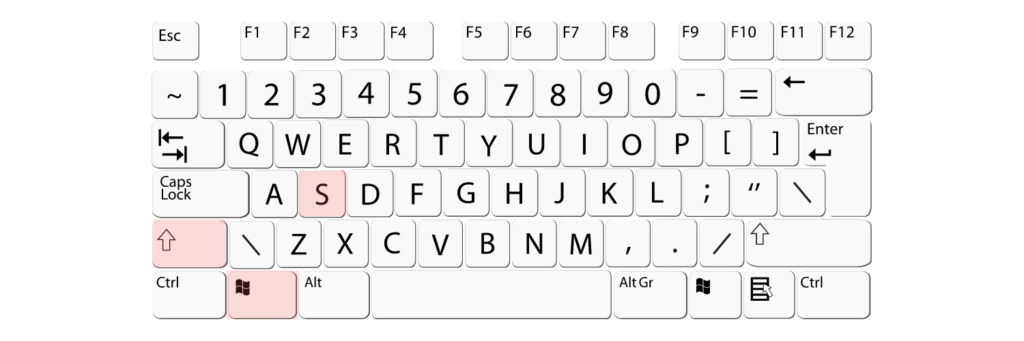
PrintScreenキーと違って、必要な部分だけを切り取ってスクリーンショットを撮ることが可能。ブログ記事作成など、様々なシーンで役立ちます。コピーされたスクリーンショットは、そのまま他のアプリケーションに貼り付けることができます。
Windowsキー + V (クリップボード履歴)
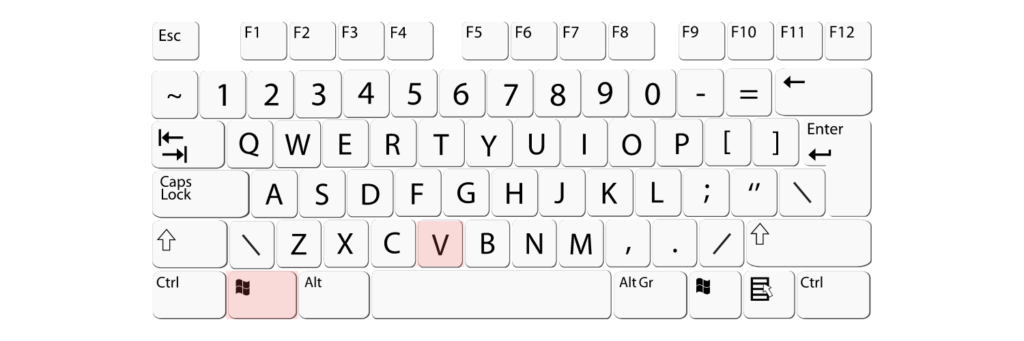
コピーしたテキストや画像の履歴を表示。前にコピーした内容をもう一度使いたい時に超便利! 履歴から選択して貼り付けるだけなので、何度もコピーする手間が省けます。クリップボードに保存できる量も設定で変更可能です。
Windowsキー + Tab (タスクビュー)
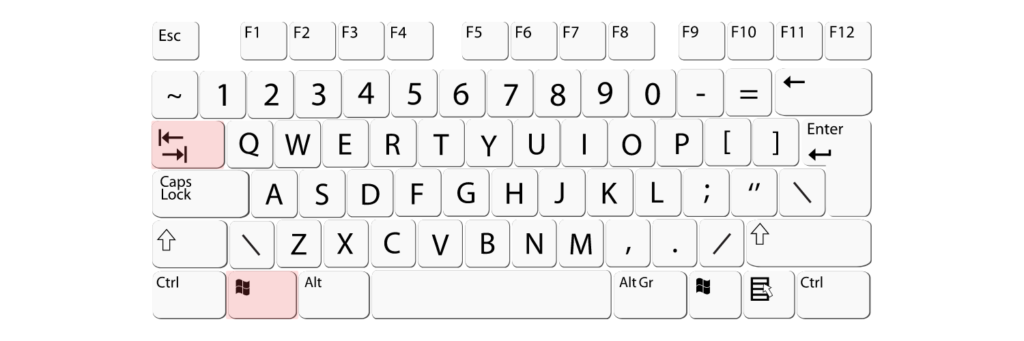
開いているすべてのウィンドウをサムネイル表示。複数のアプリケーションを切り替える際に便利です。目的のウィンドウを視覚的に探し、クリックするだけで簡単に切り替えられます。
これらのショートカットキーをマスターすれば、パソコン操作がさらにスムーズになり、作業効率が格段に向上します。テンキーがなくても大丈夫!ぜひ、今日から使ってみてください!
こちらもおすすめ!
新着記事
DO-MUオンラインストア

DO-MUってどんなお店?店舗情報!

DO-MUブログやってます!








































コメント